اکثر کسایی که لینوکس کار میکنن، تو لیست سیستم عاملای گرابشون میشه نامی از ویندوز هم دید. اما حقیقت اینه که عوض شدن بین چند سیستم عامل اصلا کار راحتی نیست و به مرور که شما به لینوکس عادت میکنید، دل کندن از اون بسیار براتون سخت میشه. خوب راهی رو که خیلی از دانشمندان روزگار ما توصیه کرده اند استفاده از ماشین مجازی برای نصب ویندوز بوده ، به این ترتیب شما ویندوز رو کنار لینوکس میتوانید نصب شده داشته باشید. اما باید توجه کرد که در این روش ویندوز واقعا به صورت مجازی ساخته شده و دیگه شما از این ویندوز به صورت جدا از لینوکس نمیتوانید استفادهای کنید. یعنی اینکه خیلی از برنامه های سنگین رو به صورت مجازی نمیتوانید با کیفیت بالا اجرا کنید. خیلی از بازیهای سنگین در حالت مجازی به خوبی کار نمی کنند و اگر هم بکنند به کارت گرافیکی فوق العاده قوی احتیاج دارند. خوب راه حلی که میمونه اینه که شما همون ویندوزی رو که در کنار لینوکس به صورت فیزیکی روی هارد نصب دارید رو کاری کنید که در لینوکس به راحتی بالا بیاد. این کار مزایای خیلی زیادی داره. به عنوان مثال شما وقتی در لینوکس هستید، میتوانید برنامهای مث اتوکد یا بازی مث جیتیای رو بر روی ویندوز نصب کنید(بدون اینکه اونا رو روی سیدی یا دیویدی رایت بزنید) و بعد از نصب به ویندوز واقعی برید و اونا رو با قدرت تمام اجرا کنید. یا نه. شما میتوانید از برنامههای ویندوز روی لینوکس استفاده کنید. مث برنامه آیتیونز که نسخه تحت لینوکس نداره. و یا سافاری. یا اینکه شما در نظر بگیرید با این روش می توانید به کل فضای هارد دسترسی داشته باشید و این یعنی مدیریت بر روی کل هارد . شما میتوانید فایل های خودتون در لینوکس رو با ویندوز به اشتراک بگذارید. اگر پرینتر و یا مودمی دارید که با USB کار میکند و در لینوکس شما کار نمیکند با این روش میتوانید آن را راه بیندازید. خلاصه کلام اینکه مجازی سازی در عصر ما حرکتی است رو به پیشرفت و امروز شما قراره یه خورده از طعم این پیشرفت رو بچشید. خبرای این چند وقته رو هم که حتما شنیدید. همون کدای اهدایی ویندوز که مربوط میشه به مجازیسازی. بریم سر اصل مطلب.
شما برای استفاده از مجازی سازی به پردازشگرهای ۴ هستهای و حداقل دو هستهای احتیاج دارید. دقیقش اینه که یه قابلیتی تو بعضی از پردازشگرا و نه همه اونا هست که کارشون همین مجازی سازیه. یعنی شمایی که ۴ تا هسته دارین، دو تا یا یکی ازهستهها رو مثلا به ویندوز میدید. یه خورده از رم رو هم به اون اختصاص میدید. فضای هارد رو هم که قبلا به اینکار اختصاص دادید یا میدید.
برای استفاده از این نوع مجازی سازی ما به برنامه قدرتمند VMware احتیاج داریم. این برنامه نسخههای مختلفی داره. هم نسخه پولی هم مفتی. و نسخه برای لینوکس و ویندوز و مک و سرور و دسکتاب! ما نیازمند نسخه پولی ٍ لینوکس ٍ دسکتاب این برنامه :) هستیم. برای اینکار شما باید ابتدا از خود سایت نسخه VMware Workstation 6.5.2 v(نسخه لینوکس) رو دانلود کنید. برای دانلود از سایت رسمی باید عضو سایت بشید که کار بسیار راحتی هست. همه قسمتهای برنامه به جز قسمتی که مربوط به کار ما می شود برای مدت ۳۰ روز رایگان میباشد!! یعنی جای حساس کار یعنی همون مرحله شماره ده ازمون طلب سریال میکند:) پس شما یا باید برنامه رو به قیمت ۱۹۰ دلار از اینجا خریداری کنید و یا دل را به دریا زده و با سر هم کردن بهانههای واهی اقدام به دریافت این فایل کنید. بعدم این فایل رو بگیرید و در ترمینال لینوکس رها کنید و بعد هم یک اینتر نا قابل بزنید تا به شما سریال مخصوص برنامه داده شه. سریال رو در برنامه vmware در مسیر Help>Enter Serial Number وارد کنید. اسم و کمپانی هم عشقی یه چیزی بزارید. کمپانی برادران و شرکای قدیمی لینوکس :) خوب حالا داریم میرسیم به جاهای خوشگل کار.
توجه کنید اگر هارد شما هم مثل من از نوع ساتا و یا اسکازی میباشد باید مراحل زیر رو انجام بدید! پس اگر هاردی از نوع آیدیای دارید از این مرحله عبور کنید! کاری که ما در این مرحله قصد انجام اون رو داریم خیلی سادست! میخواهیم درایور همین هاردای ساتا و اسکازی رو که مخصوص برنامه ویام ویر هست رو در ویندوز نصب کنیم. پس باید وارد ویندوز شیم و درایور رو در ویندوز مث بقیه درایورا نصب کنیم. منتها این درایور قرار نیست هر موقعی بوت بشه. فقط موقعی قرار بر بوت شدن اون هست، که ویندوز با vmware بالا بیاد. برای همین ما یک پروفایل سخت افزار ایجاد می کنیم. که این پروفایل مثل منوی گراب، همون اول بوت شدن ویندوز هر دفعه به ما نشان داده میشه. ما باید پروفایلی رو که مخصوص برنامه vmware ساختهایم رو انتخاب کنیم. اگر به صورت عادی وارد ویندوز شدیم، اون پروفایل عادی رو انتخاب می کنیم! حالا که با اصول کار آشنا شدید، باید این درایور رو از این ادرس دانلود کنید. دقت کنید در صفحهای که باز میشه در قسمت Driver & Tools برنامه ای به اسم SCSI Disk Drivers وجود داره. این همون درایور اسکازی و ساتا هست و فرمتی هم که داره مربوط به فلاپی دیسکت میشه! این فرمت یه چیزی شبیه همون ایزو iso خودمون هست! برای باز کردنش در ویندوز هم به برنامه احتیاج هست! این برنامه هم فقط نسخه ۳۲ بیتی داره. الیته یک آدم خیری نسخه ۶۴ بیتی هم نوشته که نمی دونم مشکلاتی گویا داره! سایت برنامه اینه. خود برنامه نسخه ۳۲ بیتی هم اینه. سورس برنامه برای کامپایل در ویندوزای ۶۴ بیتی هم اینه! اینم همون فایلیه که یه آقایی برای نویسنده برنامه ارسال کرده و ادعا کرده با این فایل مشکل نسخه ۳۲ بیتی حل می شه و این نسخه رو سیستمای ۶۴ بیتی هم نصب می شه:) برای استفاده از برنامه هم کافیه این راهنمای تصویری رو یه نگاهی بهش بیندازید. اینا رو گفتم برای اینکه شما هم با مشقات راه اندازی این کار خوب آشنا بشید. جای نگرانی نیست چون من این برنامه رو قبلا گرفتم و محتویات اون درایور رو هم باز کردم! اونا رو شما میتوانید از اینجا به راحتی دانلود کنید. پس دیگه احتیاجی نیست برید درایور رو از سایت رسمی vmware به فرمت فلاپی دیسکت بگیرید و محتویان اون رو با فلاپی دیسکت و یا با برنامه های جانبی ببینید.
حالا می رسیم سر وقت نصب درایور در ویندوز اکس پی. برای اینکار ما باید قبلش یه پروفایل جدید سخت افزاری بسازیم تا این درایور فقط در پروفایل جدید بوت بشه و در حالت عادی ما نیازی به لود شدن این درایور نداریم. در ویندوز اکس پی شما باید مسیر زیر رو دنبال کنید. Panel > System > Hardware Profiles .
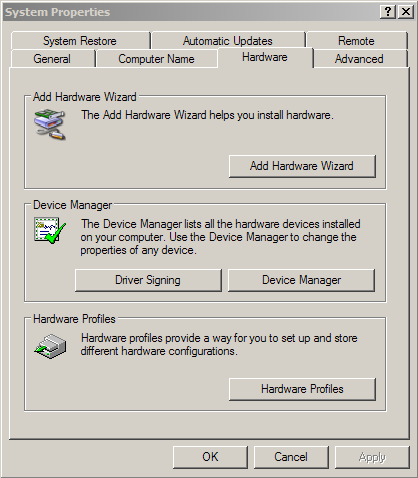 وقتی روی Hardware Profile کلیک کنید ، پنجرهای باز میشه، میتوانید پروفایلهای خودتون رو ببنید. که شما چون قبلا پروفایلی نساختید، فقط یکی دارید. بنابراین روی گزینه copy کلیک میکنیم، تا یه پروفایل از روی اونی که داریم ساخته بشه و اسم اون رو به physical یا VM تغییر میدیم. نام اون پروفایل اصلی رو هم با کلیک بر روی rename به native تغییر میدیم. روی گزینه wait until i selected a hardware profile کلیک میکنیم تا این دو پروفایل در همون آغاز بوت شدن ویندوز اکس پی به ما نشون داده بشه. ما وقتی ویندوز رو از طریق ماشین مجازی بوت میکنیم، پروفایل vm و هرگاه به صورت عادی اون رو بالا مییاریم، باید پروفایل native رو انتخاب کنیم.
وقتی روی Hardware Profile کلیک کنید ، پنجرهای باز میشه، میتوانید پروفایلهای خودتون رو ببنید. که شما چون قبلا پروفایلی نساختید، فقط یکی دارید. بنابراین روی گزینه copy کلیک میکنیم، تا یه پروفایل از روی اونی که داریم ساخته بشه و اسم اون رو به physical یا VM تغییر میدیم. نام اون پروفایل اصلی رو هم با کلیک بر روی rename به native تغییر میدیم. روی گزینه wait until i selected a hardware profile کلیک میکنیم تا این دو پروفایل در همون آغاز بوت شدن ویندوز اکس پی به ما نشون داده بشه. ما وقتی ویندوز رو از طریق ماشین مجازی بوت میکنیم، پروفایل vm و هرگاه به صورت عادی اون رو بالا مییاریم، باید پروفایل native رو انتخاب کنیم.
برای نصب درایور بایستی از داخل کنترل پنل، بر روی Add hardware کلیک کنید. در این مرحله ویندوز سعی میکنه به صورت اتوماتیک سخت افزار جدید رو شناسایی کنه و ما چون چیز جدیدی نداریم، هیچ چیزی برای ما پیدا نمی کنه. ما هم به دروغ (چیزی که این روزا زیاد شده!) به ویندوز میگیم که سخت افزار رو خودمون نصب کردیم ! گزینه add a new hardware device رو انتخاب و نصب به صورت دستی manually را انتخاب میکنیم و بعدم show all devices تا همه چیز رو بتونیم ببینیم. شما بر روی have disk کلیک کنید و بعدم مسیر درایوری رو که دانلود کردید رو بدید تا درایور جدیدتون در لیست device manager نشون داده بشه. حالا بر روی همین درایور جدید نصب شده که کنارشم یه علامت تعجب کوچیک هست و اسمشم VMWare SCSI Controller هست یه دابل کلیک کنید تا یه صفحه براتون باز شه. در زیر device usage بر روی “Do not use this device in the current hardware profile” کلیک کنید تا این درایور جدید در پروفایل اصلی (native) فعال نشه. خوب دیگه کار ما با ویندوز تمومه. حالا میتوانیم به لینوکس برگردیم.
از این مرحله به بعد کار بین هاردای ide و ساتا مشترک هست. برنامه vmware را به دلیل اینکه باید بتونه فایل /dev/sda رو بخونه و روی اون تغییرات ایجاد کنه در ترمینال با دستور sudo اجرا کنیم. روش دیگری هم وجود داره که نمیدونم چرا برای من جواب نمیده! و اون اینکه چون این فایل متعلق به گروه disk در لینوکس هست. شما میتوانید کاربر خودتون رو عضو گروه disk کنید. با این روش دیگه نیازی به وارد کردن دستور sudo هم نباید باشه که البته این روش برای من جواب نداد:( اما حالا وقتی برنامه vmware رو باز کردید باید چه کنیم؟! خیلی ساده تصاویر زیر رو دنبال میکینم.
۱- file > new و کلیک بر روی Virtual Machine
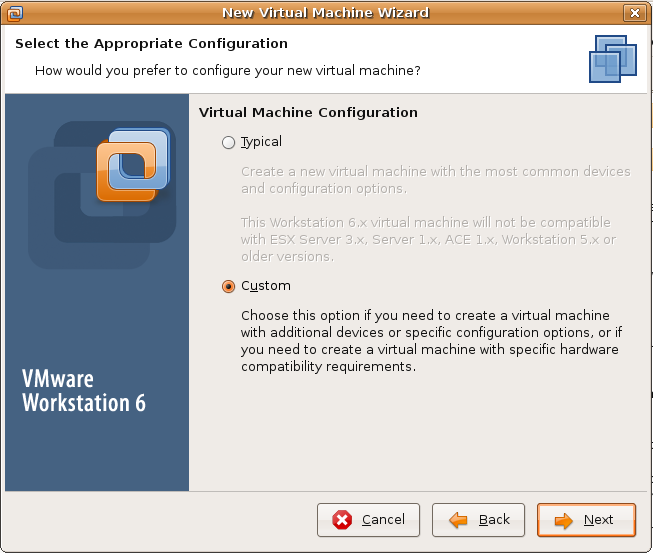 ۲- custom و بعد next و بعد هم گزینه I will install the operating system later رو انتخاب کنید. نوع دقیق ویندوز روهم در صفحه بعد (۳۲ بیتی و ۶۴ بیتی بودنش) انتخاب کنید. و بعد هم next
۲- custom و بعد next و بعد هم گزینه I will install the operating system later رو انتخاب کنید. نوع دقیق ویندوز روهم در صفحه بعد (۳۲ بیتی و ۶۴ بیتی بودنش) انتخاب کنید. و بعد هم next
۳- در این مرحله باید یه اسم به ویندوز بدید. مسیری که ویندوزقراره در اون نگهداری بشه روهم باید تعیین کرد. در این اینجا میتوانید همون نامهای پیشفرض رو دست نزده بگذارید و روی next کلیک کنید.
۴- اگر پردازشگر ۴ هستهای دارید، در این مرحله دو هسته رو به ویندوز اختصاص بدید، اگرم دو هسته ای و یا کمتر هست، یه دونش رو به ویندوز بدید.
۵- مقدار حافظه مورد نظر خودتون رو به سیستم بدید. میزان حداقلی رو خود برنامه برای ویندوز در نظر میگیره.
۶- نوع شبکه رو NAT انتخاب کنید.
۷- نوع آداپتور اسکازی رو روی همون BusLogic بگذارید بمونه.
۸- سومین گزینه یعنی Use a physical Disk رو انتخاب میکنیم.
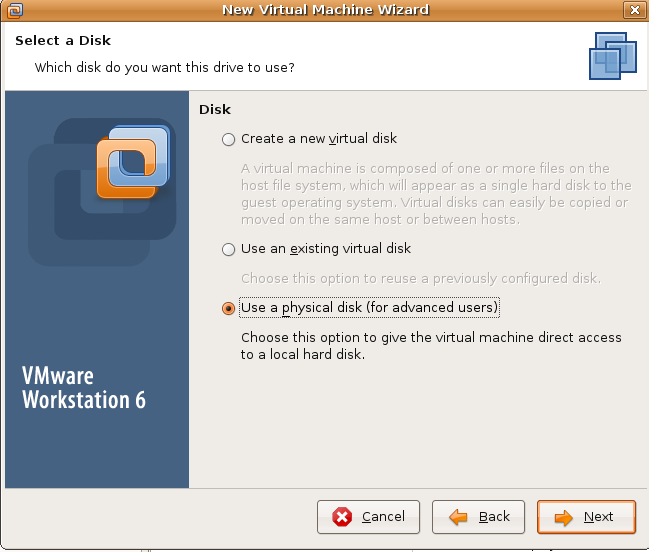 ۹- در این مرحله شما باید دیسکی را که ویندوز روی آن نصب می باشد را به برنامه بدهید. من یک هارد بیشتر ندارم و نام آن sda می باشد. شما اگر دو هارد دارید، واگر ویندوز روی هارد دوم نصب میباشد باید نام sdb را به برنامه بدهید. در این مرحله ما گزینه use entire disk را انتخاب میکنیم.
۹- در این مرحله شما باید دیسکی را که ویندوز روی آن نصب می باشد را به برنامه بدهید. من یک هارد بیشتر ندارم و نام آن sda می باشد. شما اگر دو هارد دارید، واگر ویندوز روی هارد دوم نصب میباشد باید نام sdb را به برنامه بدهید. در این مرحله ما گزینه use entire disk را انتخاب میکنیم.
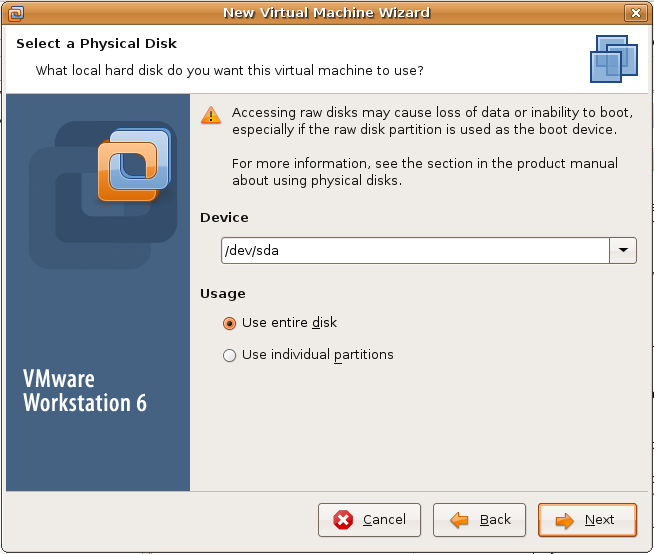 ۱۰ – در مرحله آخر هنگام کلیک بر روی Finish اگر دسترسی روت نداشته باشید، برنامه به شما پیغام خطا میدهد.
۱۰ – در مرحله آخر هنگام کلیک بر روی Finish اگر دسترسی روت نداشته باشید، برنامه به شما پیغام خطا میدهد.
خوب مبارک است. حالا شما نیز میتوانید از داخل لینوکس ، ویندوز اکسپی رو بالا بیاورید. فقط مراقب باشید هنگامی که گراب به شما نشان داده میشود، وارد ویندوز اکسپی شوید! یه موقع شیطون اگر گولتون زد و وارد ویندوز دیگهای مث سون و یا خود اوبونتو شدید حتما با صفحه مرگ روبهرو می شید و احتمال خرابی بسیار بالاست(البته خود ویندوز دوباره میتونه خودش رو تعمیر کنه). یادتون باشه هنگامی که قصد استفاده از ویندوز رو دارید ، پارتیشنی که روش قرار داره به سیستم مانت نباشه. در منوی گراب بعد یک زمان معین شما وارد اوبونتو میشید. برای ا ینکه تصادفا وارد اوبونتو نشید میتوانید به مسیر گراب در دایرکتوری boot بروید و با ادیتور vi و با مجوز root فایل menu.lst رو ویرایش کنید. برای اینکار کافیست در پشت timeout یک # قرار بدیدو فایل رو ذخیره کنید.
دوستان من هر کاری کردم ویندوز سون رو نتونستم به این روش بالا بیارم! علت، عدم امکان ساخت دو پروفایل سختافزاری در ویستا و سون هست! کسی ایدهای در مورد ویستا و سون داشت خوشحال میشم بگه.
منابع بر اساس تاریخ اکتشاف:
۱- این راهنما برای نسخههای قدیمی vmware بوده و تمام کارایی که الان گرافیکی شده، اون زمانا میبایست دستی در برنامه اعمال می کردیم. دو عکس مربوط به تنظیم پروفایل در ویندوز رو از این منبع تو وبلاگ اوردم.
۲- این راهنما هم تمام کارای لازم برای هاردای ide رو گفته! کسایی که هاردشون ساتا باشه از این راهنما نمیتونن استفاده کنن. بقیه عکسا رو هم از این وبلاگ کش رفتم. ایدههای اولیه برای انجام این کارا رو این دو وبلاگ به من دادن :) اما منبع زیر، خدمت بزرگی به کسایی که هارد ساتا دارن کردش!
۳- این منبع شما رو به دیدن یه فیلم دعوت میکنه:) فیلم به دلیل سیاستهای کثیف مخابرات برای من دسترسی بهش از راه عادی امکان پذیر نبود! اما نکته جالب اینکه صحبتای داخل فیلم روهم سایت در اختیار کاربراش گذاشته بود!
۴- اینجا هم که تقریبا تمام مراحل عملی کار رو از اون بدست اوردم ، همون متن مو به موی فیلم هستش
۵- اینم خود فیلم هست که برای شما رو یه سرور دیگه آپلود کردم. حجم فیلم ۲۵ مگی می شه
۶- اینم محل نگهداری برنامه اپن سورس، برای دیدن محتویات فلاپی دیسکت هست! حالا ما هی به رفیقمون گفتیم آقا فلاپی دیسکت نخر! کو گوش شنوا!؟ البته دیگه شما نیازی به دانلود این برنامه ندارید.
۷- اینم راهنمایی هست که چطور از برنامه بالا در ویندوز استفاده کنیم!
۸- منبع اون سریال نامبر برنامه هم تورنت بود :)
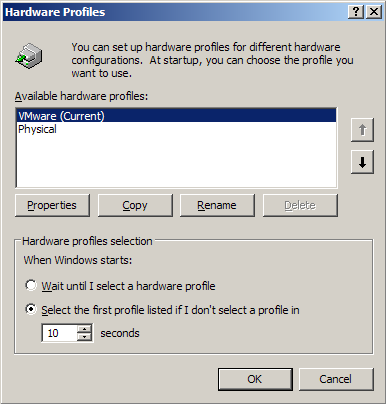
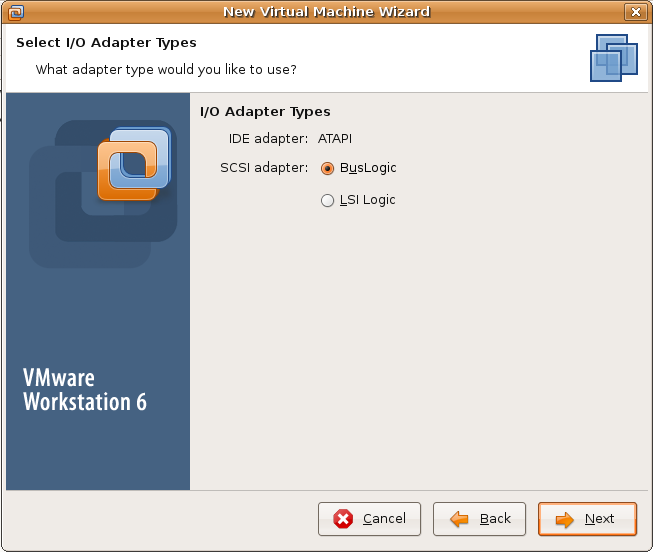
دیدگاهتان را بنویسید